Shortcuts España
Shortcuts Requisitos del sistema
Consulta los siguientes requisitos del sistema antes de instalar o actualizar Shortcuts para asegurarte de que tu ordenador cumple los requisitos !

Antes de instalar Shortcuts o actualizar tu sistema, asegúrate de que tu ordenador cumple estos requisitos. Si no estás seguro, no dudes en ponerte en contacto con tu representante de Shortcuts, que podrá comprobarlo por ti.
Requisitos de rendimiento
Puntuación Passmark de la CPU
RAM
Espacio libre en el disco duro
Requisitos del servidor
Sin terminales adicionales/conexiones remotas (autónomas)
2000+
8GB+
10GB+
1-2 terminales adicionales/conexiones remotas
3500+
8GB+
10GB+
3-4 terminales adicionales/conexiones remotas
6000+
8GB+
10GB+
+5 terminales adicionales/conexiones remotas*
8000+
16GB+
10GB+
Requisitos del cliente
Por cliente (terminal adicional)
2000+
8GB+
10GB+
Póngase en contacto con nosotros en el +34 902 36 56 83 antes de comprobar una máquina para implementarla como servidor.
Requisitos de software
Servidor o cliente autónomo
Servidor: Hasta 4 terminales adicionales conectados
Microsoft Windows 11 Pro
Recomendado y compatible
Recomendado y compatible
Microsoft Windows 10 Pro
Compatible
Compatible
Mac compatible con Boot Camp (con Windows instalado)
Compatible
Compatible
Compatible con Mac en Parallels/VMWare Fusion (con Windows instalado)
Compatible
Compatible
* Debido a problemas de incompatibilidad, cualquier Mac con un chip M1 NO será soportado. Esto requiere Windows ARM64 que todavía está en BETA y sólo está disponible a través de Parallels 16.5.
* Para Server: 5 o más terminales adicionales conectados póngase en contacto con nosotros en el +34 902 36 56 83 para discutir los requisitos.
Recomendaciones
Recomendamos utilizar unidades SSD en lugar de discos duros para obtener el mejor rendimiento. Si desea utilizar un sistema operativo que no figura en esta lista, póngase en contacto con Shortcuts para evaluar su idoneidad. Le recomendamos encarecidamente que invierta en un software antivirus de confianza y configurable.
Bootcamp
- BootCamp es una herramienta gratuita que permite ejecutar Windows en tu Mac y es nuestra configuración recomendada.
- Deberá adquirir una licencia de Windows.
- Bootcamp permite a Windows utilizar toda la potencia de cálculo disponible.
Parallels o VMWare Fusion
- Si prefiere esta solución, le recomendamos que instale el doble de memoria RAM de la recomendada en su Mac. Esto se debe a que el sistema operativo Mac y el sistema operativo Windows estarán funcionando al mismo tiempo. Si no instala más RAM, Windows sólo podrá acceder a la mitad de los recursos informáticos de su Mac.
- Deberá adquirir Parallels o VMWare Fusion y una licencia de Windows.
- Es posible que necesite la asistencia adicional de un técnico de confianza para implementar Parallels VMWare Fusion con éxito.
- No podrás utilizar los terminales EFTPOS integrados en los accesos directos cuando utilices Parallels o VMWare Fusion.
REQUISITOS DE INTERNET Y DE LA RED
Shortcuts es compatible tanto con redes inalámbricas como con redes cableadas/de área local. Las redes de área local cableadas suelen ofrecer mayor estabilidad.
Si utiliza un proveedor de pagos integrado o un sistema de tarjetas de crédito, le recomendamos que utilice una red de área local cableada.
Necesitarás una conexión a Internet de alta velocidad, así que tenlo en cuenta.
ENCUENTRA LA PUNTUACIÓN PASSMARK DE TU CPU
La puntuación passmark de la CPU indica lo rápido que es realmente tu ordenador. Cuanto mayor sea su puntuación, más rápido es. Así de sencillo. La puntuación passmark de la CPU debe cumplir los requisitos indicados anteriormente.
PASO 1: ENCUENTRE SU CPU
Puede encontrar su CPU preguntando a su distribuidor local o siguiendo estos pasos
- Abra el Explorador de Windows/Explorador de archivos
- Haga clic con el botón derecho en Equipo/Este PC
- Haga clic en Propiedades
- Busque su CPU en la sección Sistema > Procesador.
PASO 2: BUSQUE LA PUNTUACIÓN PASSMARK DE SU CPU
![]()
- Visita www.cpubenchmark.net/cpu_list.php
- Introduzca los datos de su CPU en el campo Buscar una CPU. No es necesario que introduzcas toda la CPU, sólo los datos que se resaltan a continuación:
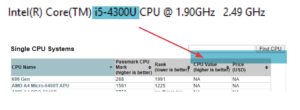
3. Aparecerá tu CPU, resaltada en amarillo, con la puntuación passmark de la CPU justo a la derecha.

PASO 3: COMPRUEBA LA PUNTUACIÓN PASSMARK DE TU CPU
Comprueba esta puntuación con la tabla anterior.
P.D. Si en algún momento necesitas ayuda, ponte en contacto con nuestro servicio de asistencia 24/7 en el +34 902 36 56 83.
